Options Menu Tools¶
At the top-right corner of the Map there is a Burger Menu button 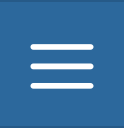 . Click on it to open the Map Options panel.
. Click on it to open the Map Options panel.
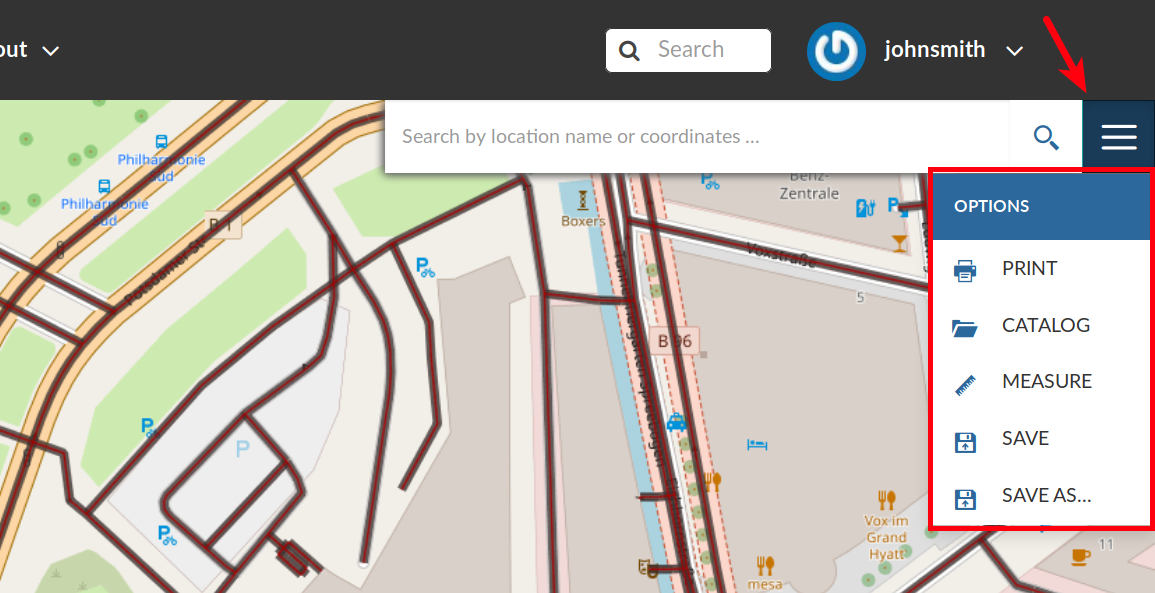
The Map Options Menu¶
We will explain those tools more in depth in the next paragraphs.
Printing a Map¶
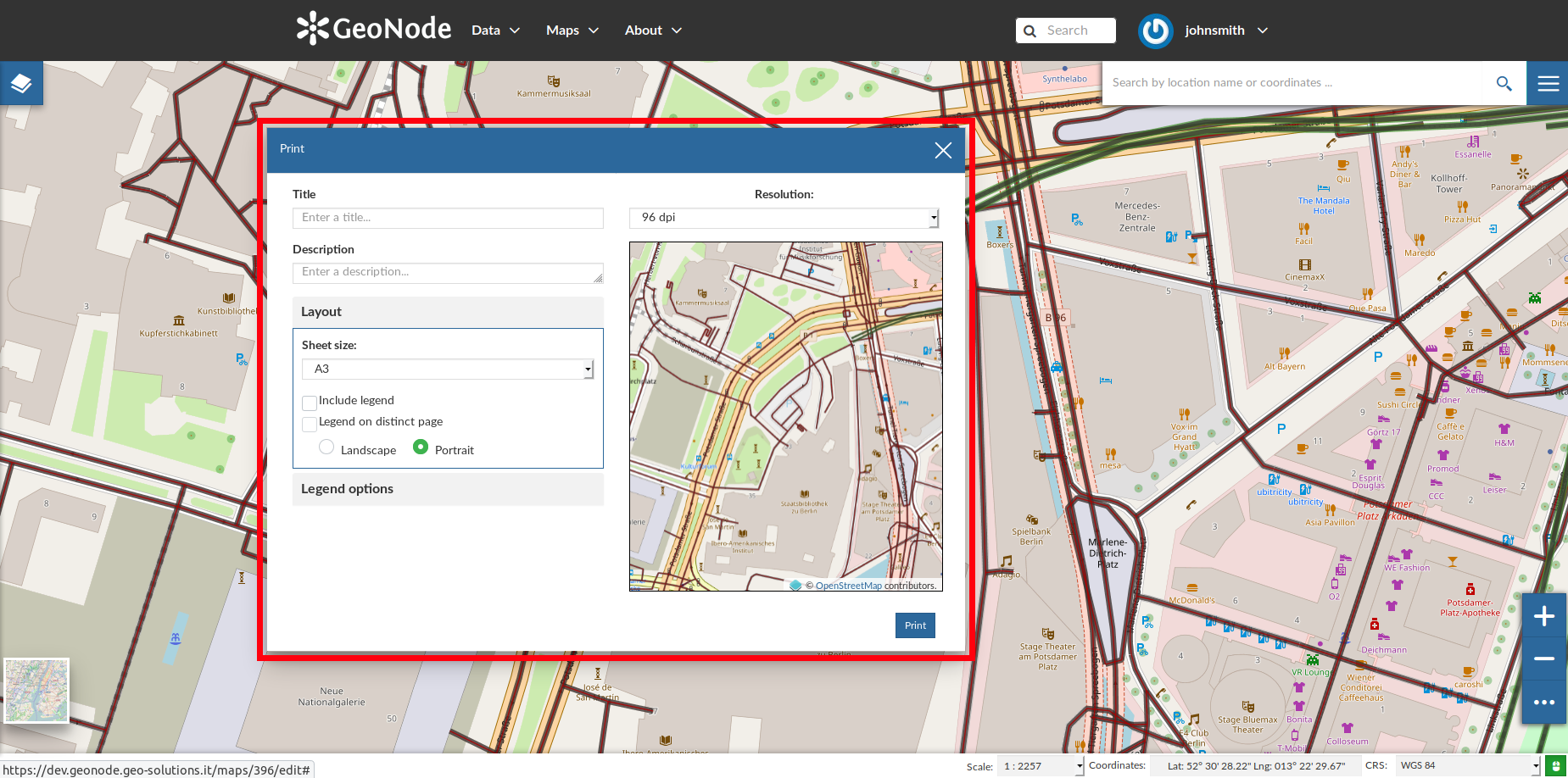
The Printing Window¶
From this window you can:
enter Title and Description;
choose the Resolution in dpi;
customize the Layout
the Sheet size (A3, A4);
if include the legend or not;
if to put the legend in a separate page;
the page Orientation (Landscape or Portrait);
customize the Legend
the Label Font;
the Font Size;
the Font Emphasis (bold, italic);
if Force Labels;
if use Anti Aliasing Font;
the Icon Size;
the Legend Resolution in dpi.
To print the map click on Print.
The Layers Catalog¶
All the layers available in GeoNode, both uploaded and remote, can be loaded on the map through the Catalog. Click on the CATALOG option of the Map Options Menu to take a look at the catalog panel.
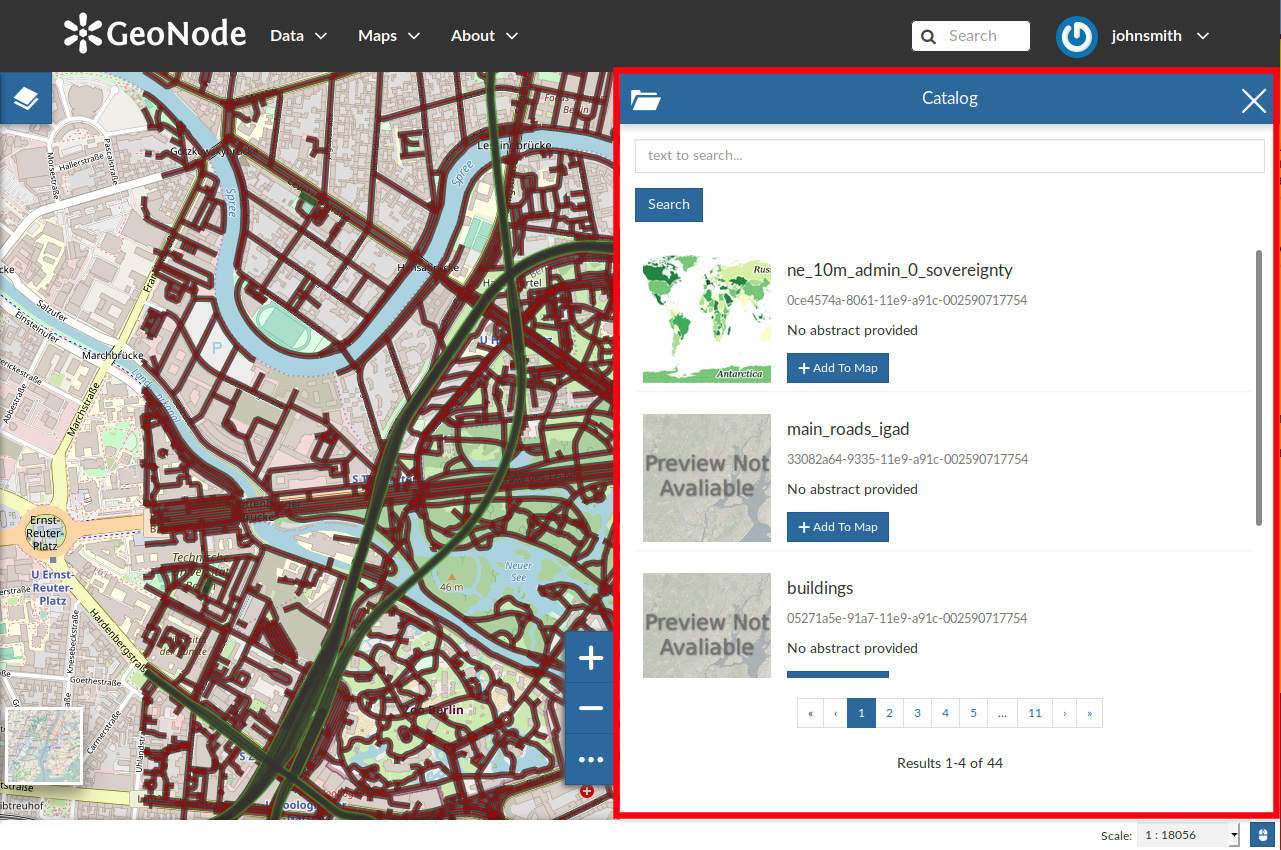
The Layers Catalog¶
You can navigate through layers and look at their Thumbnail images, Title, Description and Abstract. Click on Add To Map to load a layer into the map, it will be also visible in the Table of Contents (TOC).
Performing Measurements¶
Click on the MEASURE option of the Map Options Menu to perform a measurement. As you can see in the picture below, this tool allows you to measure Distances, Areas and the Bearing of lines.
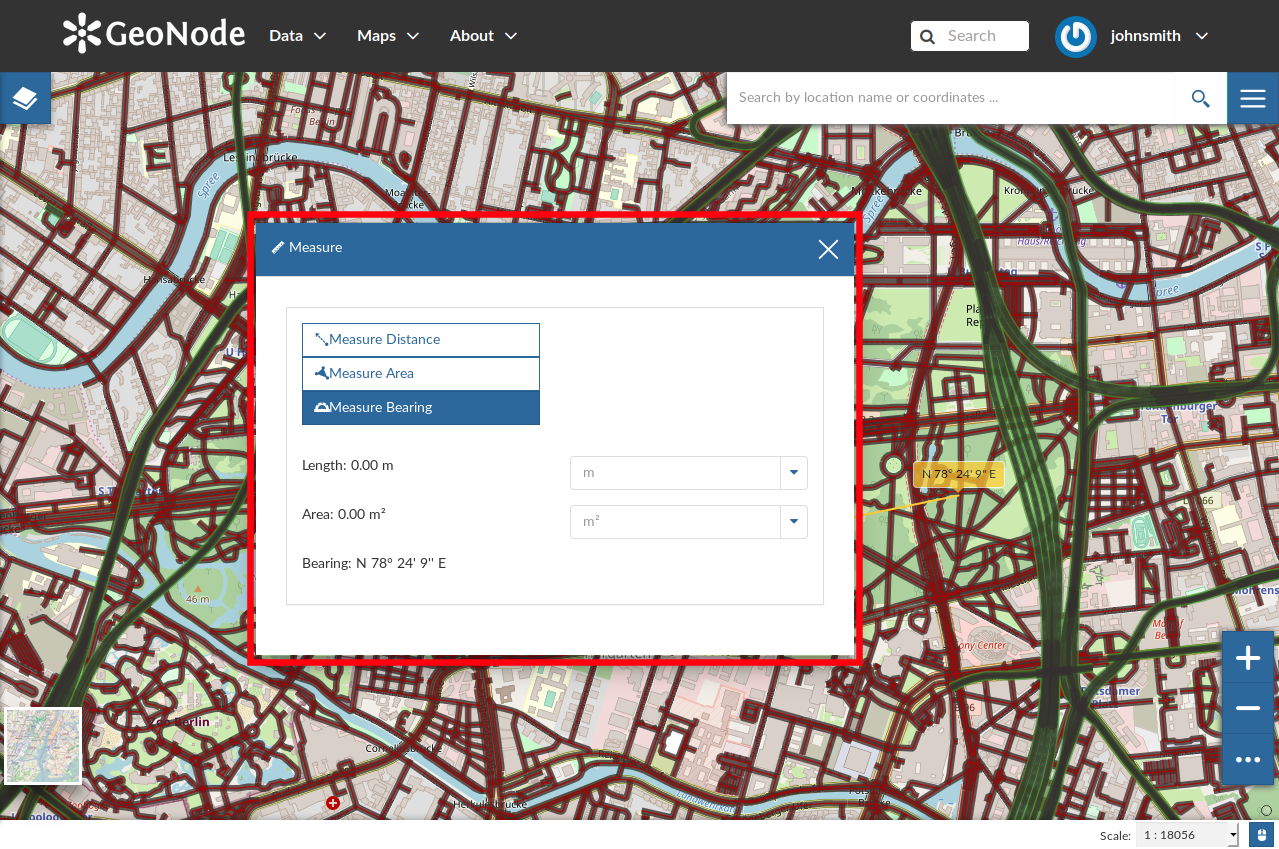
The Measure Tool¶
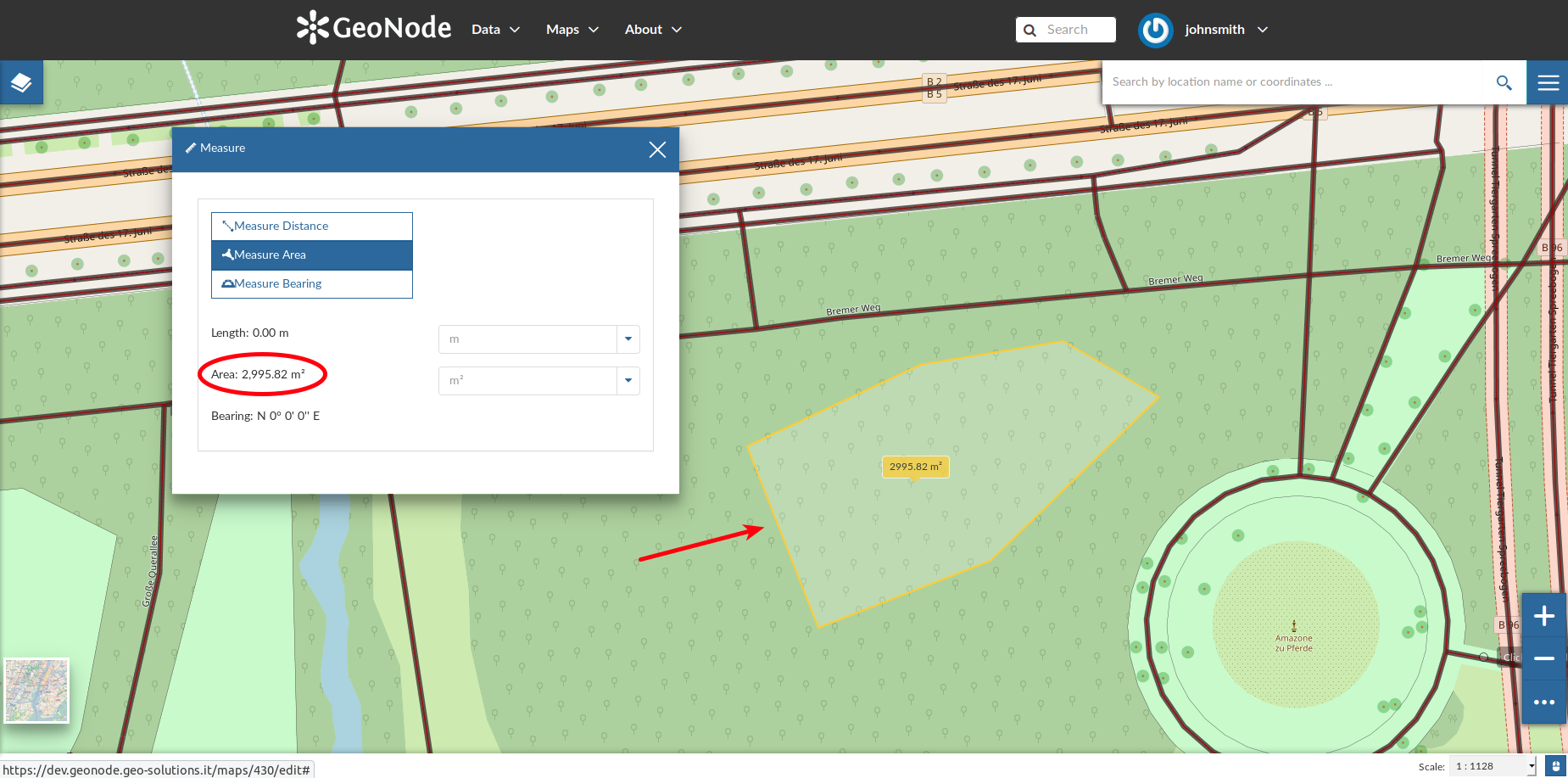
Measuring Areas¶
Saving a map¶
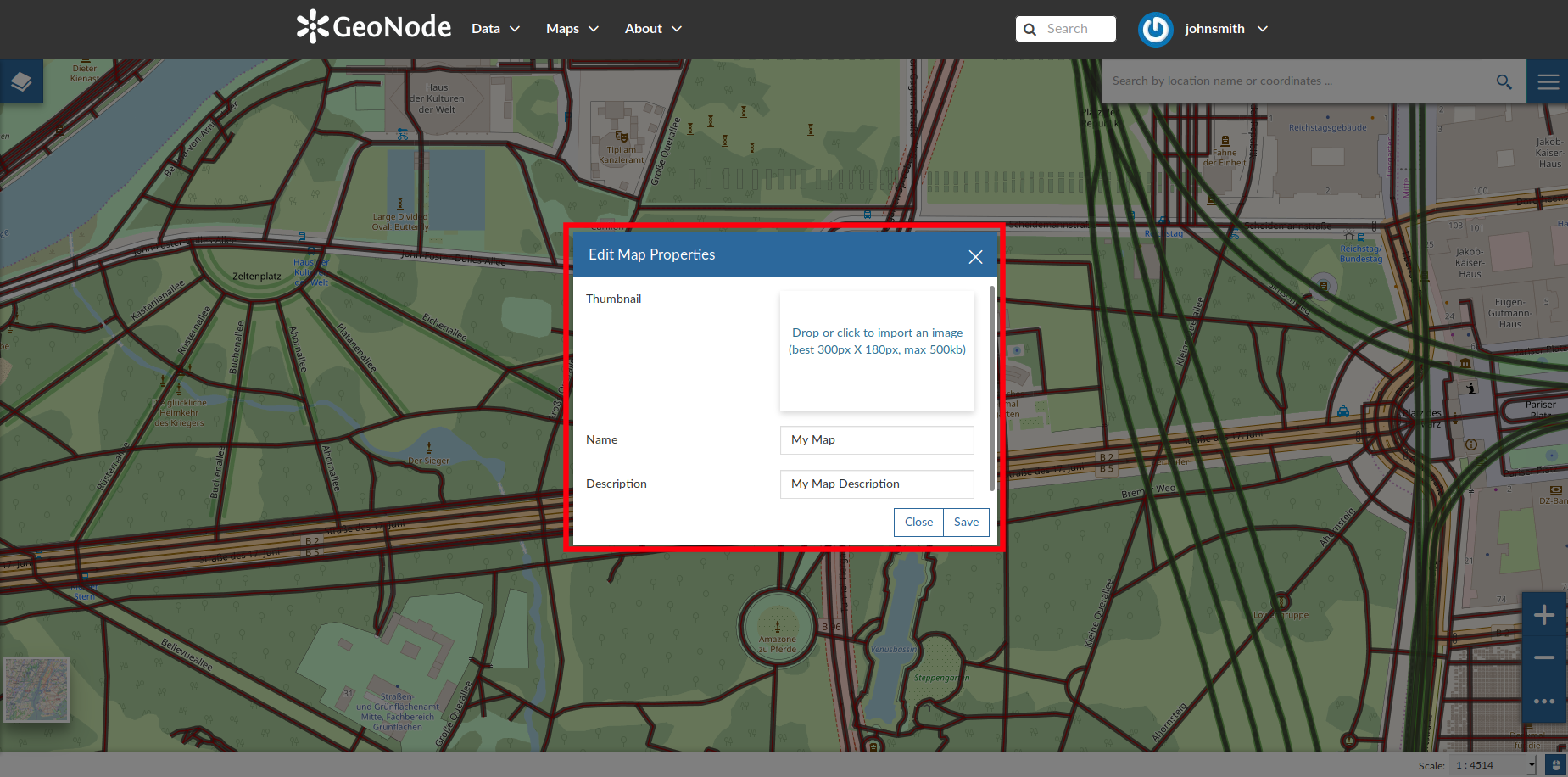
Saving Maps¶
You have to fill out a Title and an optional Description, then click on Save. The page will reload and your map should be visible in the Maps list.
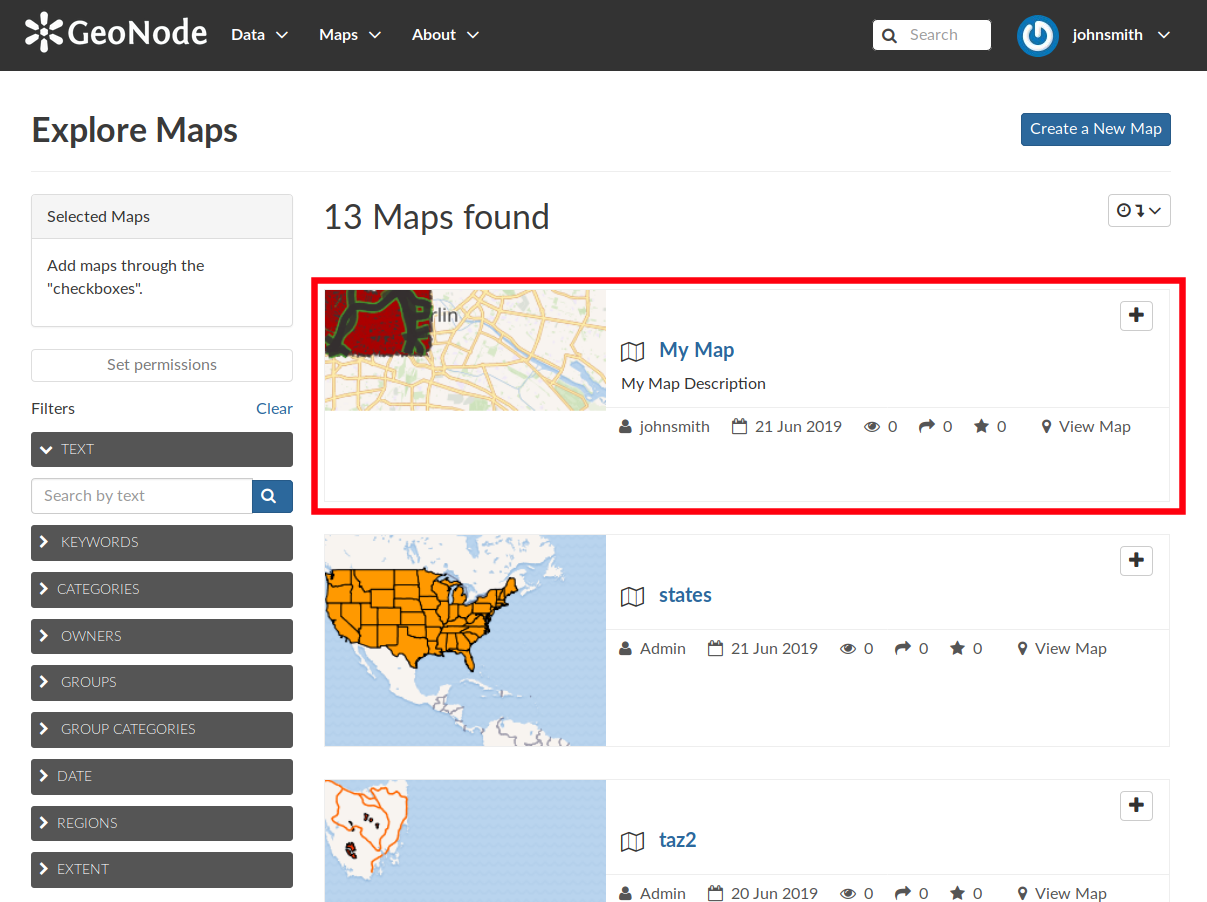
Your Map into the List¶